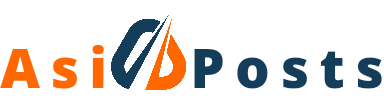Download AnyDesk for Windows 7: Fast and Secure Remote Access
Are you looking for a way to connect to your computer from anywhere? Look no further! The AnyDesk Windows 7 installation is here to save the day. This amazing software is a secure remote access tool that allows users to control their computers from a distance.
With AnyDesk, you can easily access files, run applications, and even provide support to friends or family. It’s like having your computer right in your pocket! This remote desktop software for Windows 7 is not only fast but also super easy to use.
Just download the software, install it, and you’re ready to go. Whether you need to work from home or help someone troubleshoot a problem, AnyDesk is the perfect solution. So, don’t wait any longer! Get your anydesk download for windows 7 today and enjoy the freedom of remote access.
What is AnyDesk?
AnyDesk is a fantastic tool that helps people connect to their computers from anywhere in the world. It’s like having a magic key that opens the door to your computer, no matter where you are! This remote collaboration software is perfect for anyone who needs to work from a different location or help someone with their computer issues.
With the AnyDesk user guide, users can quickly learn how to use this software. It’s designed to be user-friendly, making it easy for everyone, even those who are not tech-savvy.
Overview of AnyDesk Features
AnyDesk comes packed with some amazing features that make it stand out from other remote access tools.
-
AnyDesk remote control features: Users can take control of another computer as if they were sitting right in front of it. This means they can open files, run programs, and even play games!
-
AnyDesk security features: Security is super important, and AnyDesk has got it covered. It uses encryption to keep your data safe while you connect to other computers.
Benefits of Using AnyDesk for Remote Access
Using AnyDesk for remote access has many benefits, especially for IT professionals.
-
AnyDesk for IT professionals: This software is a lifesaver for IT experts who need to troubleshoot issues from afar. They can quickly connect to a client’s computer and fix problems without being there in person.
-
Windows 7 remote work solution: For those using Windows 7, AnyDesk is a perfect remote work solution. It allows users to access their work computers from home, making it easier to stay productive.
How to Download AnyDesk for Windows 7
Downloading AnyDesk for Windows 7 is as easy as pie! With just a few clicks, anyone can get started with this fantastic remote access tool.
To begin, users need to find the AnyDesk download link. This link will take them directly to the download page where they can grab the software for free.
Step-by-Step Guide to Downloading AnyDesk
Here’s a simple guide to help everyone download AnyDesk without any hiccups:
- Visit the Download Page: Click on the AnyDesk download link.
- Choose the Version: Select the version suitable for Windows 7.
- Click Download: Hit the download button to start the process.
- Locate the File: Once downloaded, find the file in your downloads folder.
- Run the Installer: Double-click the file to begin the installation.
Following these AnyDesk installation steps will ensure a smooth setup!
System Requirements for AnyDesk on Windows 7
Before diving into the installation, it’s essential to know the AnyDesk system requirements. Here’s what you need:
- Operating System: Windows 7 or newer
- Processor: At least 1 GHz
- RAM: Minimum of 1 GB
- Internet Connection: Required for remote access
And yes, AnyDesk compatibility with Windows 7 is a big plus! This means users can enjoy all the features without any compatibility issues.
Using AnyDesk for Remote Desktop Access
AnyDesk is a fantastic tool for anyone needing remote desktop access for Windows 7. It allows users to connect to their computers from anywhere, making it super convenient for work or tech support.
With the Windows 7 remote desktop application, users can easily control their devices as if they were sitting right in front of them. This means they can open files, run programs, and even help friends or family with their tech troubles.
How to Use AnyDesk for Remote Support
Using AnyDesk for tech support is a breeze! Here’s how it works:
- Download AnyDesk: First, make sure you have AnyDesk installed on your computer.
- Share Your Address: When you want to help someone, share your AnyDesk address with them.
- Connect: They enter your address, and voila! You’re connected!
This makes AnyDesk for remote assistance a perfect choice for quick fixes and troubleshooting.
File Transfer Capabilities with AnyDesk
One of the coolest features of AnyDesk is its file transfer capability. The AnyDesk file transfer feature allows users to send files back and forth easily.
Here’s how it works:
- Drag and Drop: Users can simply drag files from their computer to the remote desktop.
- File Sharing: AnyDesk file sharing is fast and secure, making it easy to send documents, images, or any other files.
With these features, AnyDesk makes remote work and tech support not just possible, but fun!
AnyDesk Compatibility with Other Platforms
AnyDesk is like a superhero when it comes to compatibility! It works on various platforms, making it a fantastic choice for both personal and professional use.
Whether it’s for business or home office, AnyDesk has got you covered. Users can connect to their computers from different devices, ensuring they can work or play from anywhere.
AnyDesk for Windows 10 and Windows 11
When it comes to Windows, AnyDesk is a champ!
- AnyDesk free download for Windows 10 is super easy. Just a few clicks, and you’re ready to go!
- For those using Windows 11, they can simply grab the AnyDesk download for Windows 11 and enjoy all the amazing features.
Here’s a quick comparison of the two versions:
| Feature | Windows 10 | Windows 11 |
|---|---|---|
| User Interface | Familiar and user-friendly | Sleek and modern |
| Performance | Fast and reliable | Enhanced speed |
| Compatibility | Excellent | Excellent |
AnyDesk App for Android and iOS
Did you know that AnyDesk is also available on mobile devices?
With AnyDesk online, users can access their computers from their smartphones or tablets. This is perfect for those on the go!
Additionally, AnyDesk for educational use is a great tool for students and teachers. They can easily connect for remote learning sessions or collaborative projects.
Here’s a fun list of what you can do with AnyDesk on mobile:
- Access Files: Grab important documents from your computer.
- Remote Support: Help friends or family with tech issues.
- Collaborate: Work together on projects from anywhere.
With AnyDesk, the possibilities are endless!
Troubleshooting Common AnyDesk Issues
Sometimes, even the best tools can have hiccups. When it comes to remote desktop troubleshooting, AnyDesk users may face a few common issues. But fear not! Here are some tips to help solve those pesky problems.
-
Check Your Internet Connection: A stable internet connection is key for AnyDesk to work smoothly. If the connection is weak, it can lead to frustrating delays or disconnections.
-
Restart the Application: Sometimes, a simple restart can work wonders. Closing and reopening AnyDesk can help refresh the connection.
-
Firewall Settings: Make sure that the firewall isn’t blocking AnyDesk. Adjusting the settings can allow the software to connect properly.
-
Update AnyDesk: Keeping the software updated is crucial. New updates often fix bugs and improve performance.
Why is AnyDesk Not Working in Windows 7?
If AnyDesk is acting up on Windows 7, it can be a real head-scratcher. Here are some reasons why it might not be working and how to fix it.
-
Compatibility Issues: Sometimes, older versions of Windows can have compatibility problems. Make sure that the version of AnyDesk is suitable for Windows 7.
-
AnyDesk Connectivity Options: Users should check their connectivity options. If the settings are incorrect, it can lead to connection failures.
-
Performance Optimization: To enhance performance, users can close unnecessary applications running in the background. This can free up resources for AnyDesk to work better.
How to Install AnyDesk 7?
Installing AnyDesk 7 is a piece of cake! Here’s how to do it while keeping in mind some important details.
-
Download the Installer: Head to the AnyDesk website and download the installer for AnyDesk 7.
-
Run the Installer: Double-click the downloaded file to start the installation process.
-
Follow the Prompts: Just follow the on-screen instructions. It’s as easy as pie!
-
Check for AnyDesk Software Updates: After installation, check for any software updates to ensure you have the latest features and fixes.
-
Review AnyDesk Licensing Information: Make sure to read through the licensing information. Understanding the terms can help avoid surprises later on.
Frequently Asked Questions
When it comes to AnyDesk, many people have questions. Here are some of the most common ones!
Does Windows 7 Support Remote Desktop Connection?
Yes, Windows 7 does support remote desktop connections! The Windows 7 remote desktop application allows users to connect to their computers from afar.
This makes it a secure remote access tool for those who need to work from home or help others with tech issues.
- Benefits of Remote Desktop Connection:
- Access your files from anywhere.
- Help friends or family with their computer problems.
- Stay productive while working remotely.
Is AnyDesk 64 Bit Available?
Absolutely! AnyDesk is available in both 32-bit and 64-bit versions. This means that users can enjoy AnyDesk for remote teams and AnyDesk for IT professionals without any issues.
- Why Choose 64 Bit?:
- Better performance for heavy applications.
- More memory usage for multitasking.
- Enhanced security features.
How to Use AnyDesk Effectively?
Using AnyDesk is a breeze! Here’s how to use AnyDesk effectively for your remote sessions.
- Download and Install: First, make sure you have the latest version of AnyDesk.
- Share Your Address: When you want to connect, share your AnyDesk address with the person you want to help.
- Start a Remote Session: They enter your address, and just like that, you’re connected!
- Tips for Effective Use:
- Always check your internet connection for a smooth experience.
- Use the chat feature to communicate during the session.
- Make sure to log out after finishing your remote session for security.
With these tips, anyone can master How to use AnyDesk and enjoy seamless AnyDesk remote sessions!